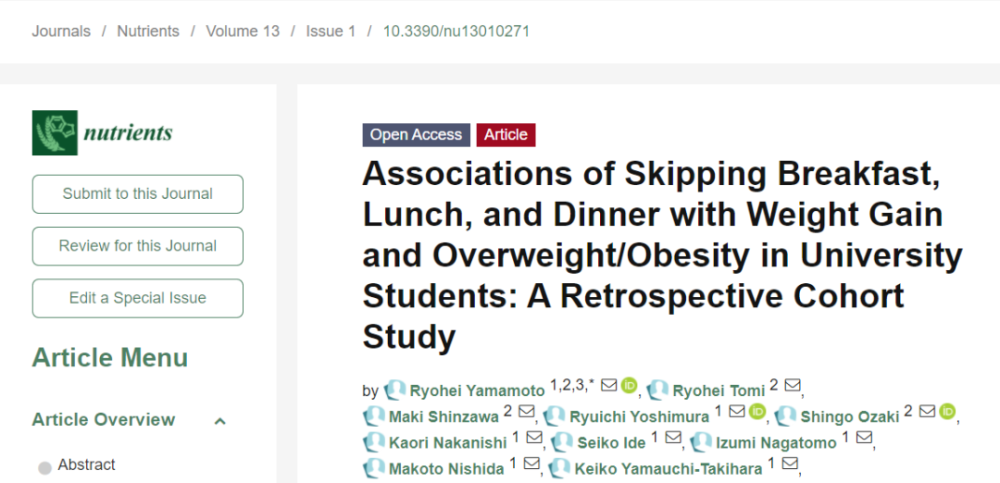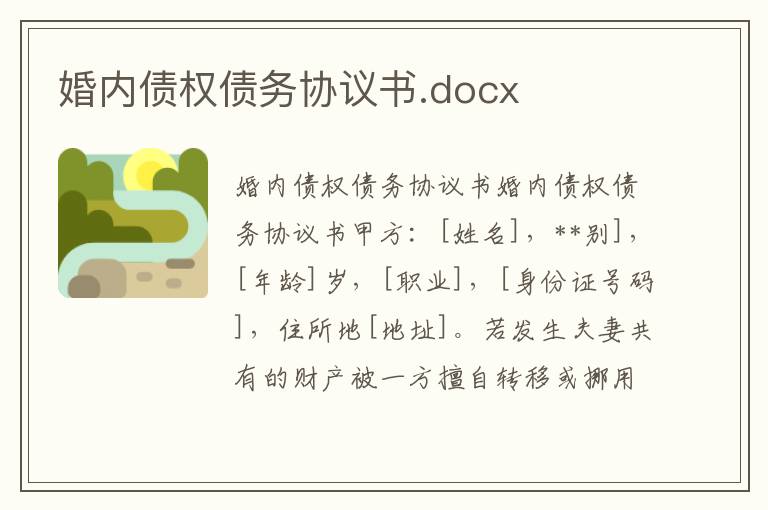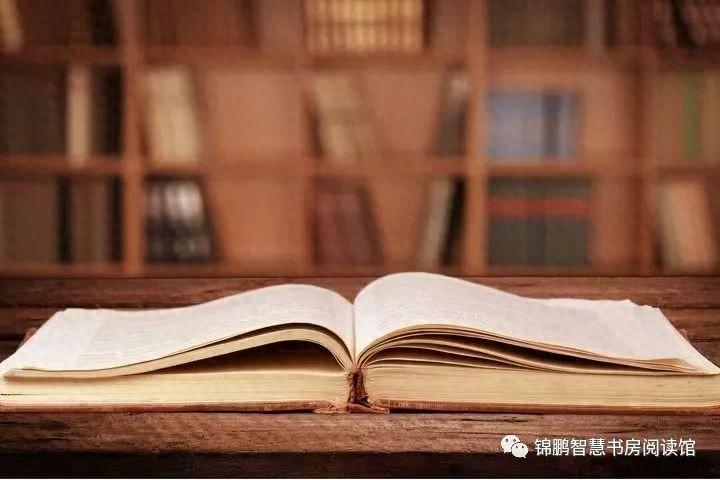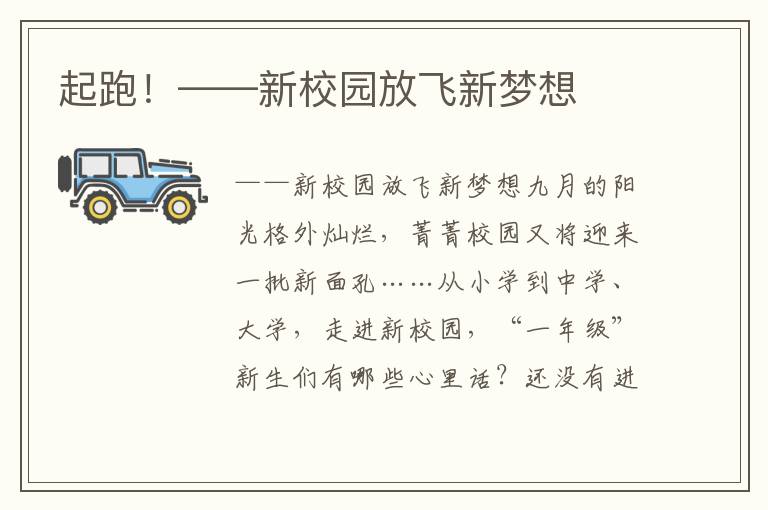Word中如何正確自定義多級標題
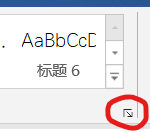
正確的多級標題可以產生清晰的導航結構,可以自動生成正確的目錄。正確定義多級標題可以提高文檔效率。
1 新建樣式
首先在"樣式"欄中找到如圖1的小圖標,點擊之后會出現圖2對話框,點擊方框中的圖標開始"新建樣式"。
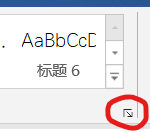
圖1
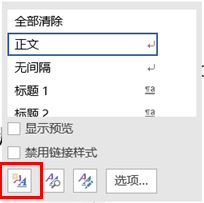
圖2
然后根據屬性內容定義各種格式,即可創建一個新樣式。
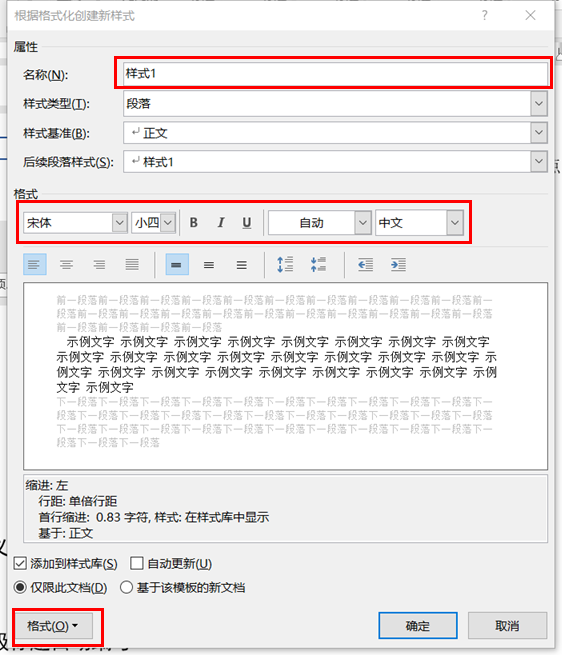
圖3
2 定義新的多級列表
定義了新樣式以后,點擊圖4中的列表下拉框,然后點擊圖5中的"定義新的多級列表"。
圖4
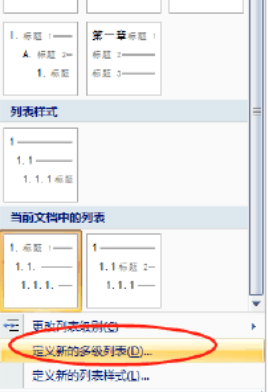
圖5
如圖6所示。"定義新的多級列表"左邊選擇標題等級,然后在右邊連接到要連接的樣式中,調整格式后即可確定。這樣就可以建立多級標題樣式。
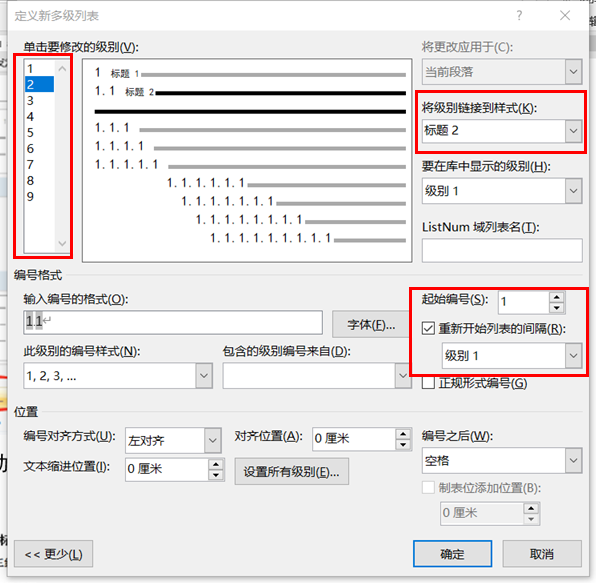
圖6
3 多級標題自動編號
定義完多級標題后,經常會出現下面這個問題,就是下級標題不隨上級標題變化而變化。自定義多級標題樣式原本是希望能夠自動生成有正確編號的標題,如果通過手動修改或者設置編號值,就失去了自動編號的意義。
解決方法是:
1) 用格式刷將任意一個不正確下級標題刷成上級標題;
2) 然后選擇格式刷好的標題,在更改列表等級里面再將其修改為正確的等級,這是多級標題序號就正確了;
3) 然后在該鏈接的標題樣式中更新標題以匹配所選內容,這樣該級全部標題序號就都正常了;
4) 同樣的方法可以是其他不對的序號進行修正。
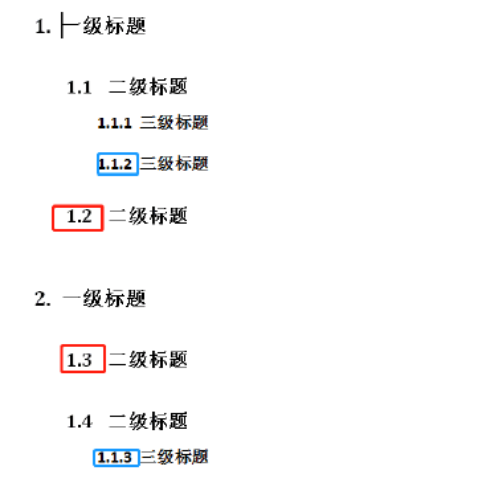
圖7
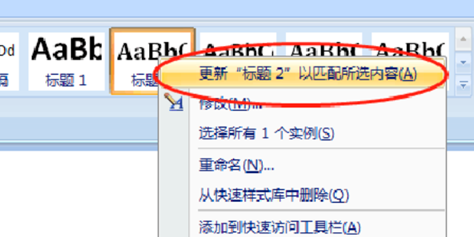
圖7