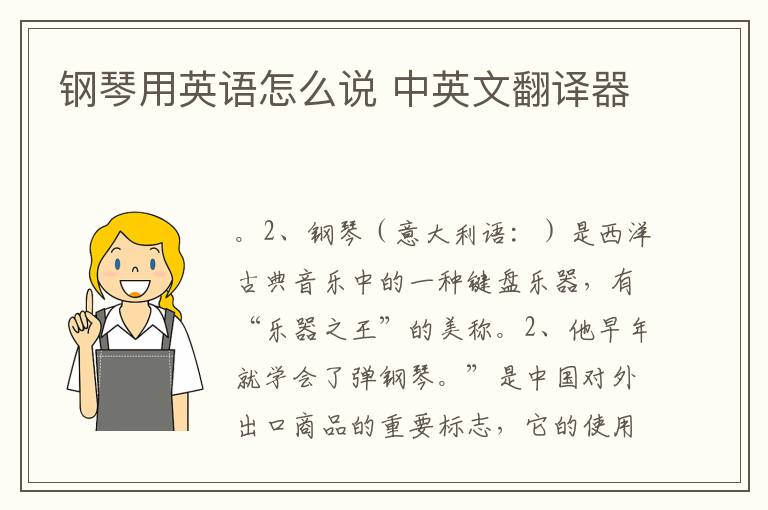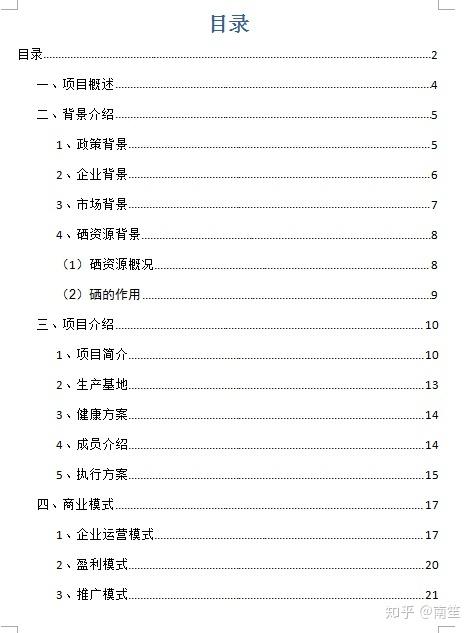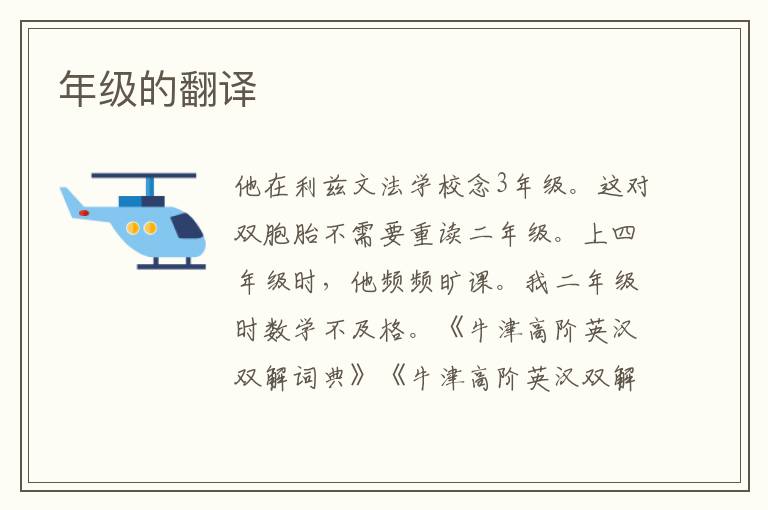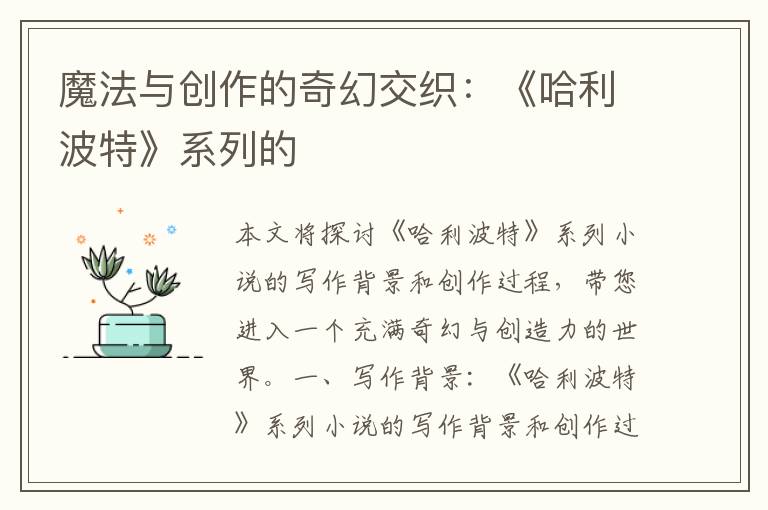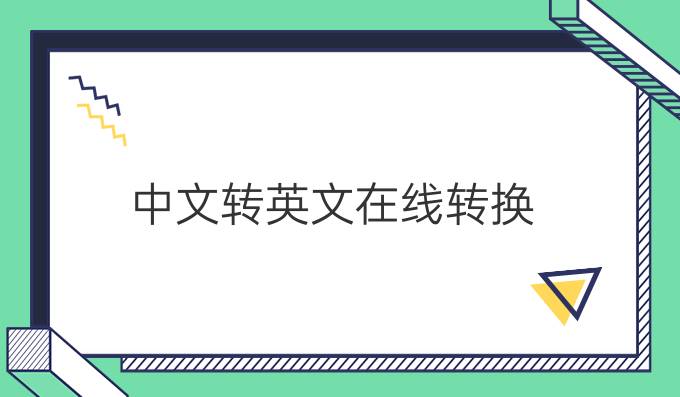2023年英語六級快速閱讀答案及解析2

How to Make Attractive and Effective PowerPoint Presentations
Microsoft PowerPoint has dramatically changed the way in which academic and business presentations are made. This article outlines few tips on making more effective and attractive PowerPoint presentations.
The Text
Keep the wording clear and simple. Use active, visual language. Cut unnecessary wordsa good rule of thumb is to cut paragraphs down to sentences, sentences into phrases, and phrases into key words.
Limit the number of words and lines per slide. Try the Rule of Five-five words per line, five lines per slide. If too much text appears on one slide, use the AutoFit feature to split it between two slides. Click within the placeholder to display the AutoFit Options button , then click on the button and choose Split Text between Two Slides from the submenu.
Font size for titles should be at least 36 to 40, while the text body should not be smaller than 24.
Use only two font styles per slideone for the title and the other for the text. Choose two fonts that visually contrast with each other. Garamond Medium Condensed and Impact are good for titles, while Garamond or Tempus Sans can be used for the text body.
Embed the fonts in your presentation, if you are not sure whether the fonts used in the presentation are present in the computer that will be used for the presentation. To embed the fonts: On the File menu, click Save As. On the toolbar, click Tools, click Save Options, select the Embed TrueType Fonts check box, and then select Embed characters in use only.
Use colors sparingly; two to three at most. You may use one color for all the titles and another for the text body. Be consistent from slide to slide. Choose a font color that contrasts well with the background.
Capitalizing the first letter of each word is good for the title of slides and suggests a more formal situation than having just the first letter of the first word capitalized. In bullet point lines, capitalize the first word and no other words unless they normally appear capped. Upper and lower case lettering is more readable than all capital letters. Moreover, current styles indicate that using all capital letters means you are shouting. If you have text that is in the wrong case, select the text, and then click Shift+F3 until it changes to the case style that you like. Clicking Shift+F3 toggles the text case between ALL CAPS, lower case, and Initial Capital styles.
Use bold or italic typeface for emphasis. Avoid underlining, it clutters up the presentation.
Dont center bulleted lists or text. It is confusing to read. Left align unless you have a good reason not to.
Run spell check on your show when finished.
The Background
Keep the background consistent. Simple, light textured backgrounds work well. Complicated textures make the content hard to read.
If you are planning to use many clips in your slides, select a white background. If the venue of your presentation is not adequately light-proof, select a dark-colored background and use any light color for text.
Minimize the use of bells and whistles such as sound effects, flying words and multiple transitions.
Dont use red in any fonts or backgrounds. It is an emotionally overwhelming color that is difficult to see and read.
The Clips
Animations are best used subtly; too much flash and motion can distract and annoy viewers.
Do not rely too heavily on those images that were originally loaded on your computer with the rest of Office. You can easily find appropriate clips on any topic through Google Images. While searching for images, do not use long search phrases as is usually done while searching the web-use specific words.
When importing pictures, make sure that they are smaller than two megabytes and are in a .jpg format. Larger files can slow down your show.
Keep graphs, charts and diagrams simple, if possible.
Use bar graphs and pie charts instead of tables of data. The audience can then immediately pick up the relationships.
The Presentation
If you want your presentation to directly open in the slide show view, save it as a slide show file using the following steps.
Open the presentation you want to save as a slide show.
On the File menu, click Save As. In the Save as type list, click PowerPoint Show. Your slide show file will be saved with a ppt file extension. When you double-click on this file, it will automatically start your presentation in slide show view. When youre done, PowerPoint automatically closes and you return to the desktop. If you want to edit the slide show file, you can always open it from PowerPoint by clicking Open on the File menu.
Look at the audience, not at the slides, whenever possible.
If using a laser pointer, dont move it too fast. For example, if circling a number on the slide, do it slowly. Never point the laser at the audience.
Black out the screen after the point has been made, to put the focus on you. Press the key again to continue your presentation.
You can use the shortcut command [Ctrl]P to access the Pen tool during a slide show. Click with your mouse and drag to use the Pen tool to draw during your slide show. To erase everything youve drawn, press the E key. To turn off the Pen tool, press [Esc] once.
Miscellaneous
Master Slide Set-Up:
The master slide will allow you to make changes that are reflected on every slide in your presentation. You can change fonts, colors, backgrounds, headers, and footers at the master slide level.
First, go to the View menu.
Pull down the Master menu.
Select the slide master menu. You may now make changes at this level that meet your presentation needs.
1. The ways in which academic and business presentations are made have been changed by Microsoft PowerPoint.
2. When making the PowerPoint, the wording of the text should be complicated.
3. In each slide, the font styles for the title and the text should contrast with each other.
4. A more formal situation is capitalizing the first letter of each word.
5. Centering bulleted lists or text can help to read.
6. Sound effects should be used as less frequently as possible.
7. When importing flashes, make sure that they are smaller than two megabytes.
8. When making the presentation, you should look at the audience_________.
9. Pressing the E key can help you to __________.
10. In order to ________, you can make changes at the slide master level.
答案解析
1. Y. 題干講到了微軟的PowerPoint對學術及商業陳述形式的改變,定位到文章的首段可知題干表述與原文相符。
2. N. 根據題干中的信息詞wording of the text定位到第一個小標題下的第一段,可知題干表述與原文相反。
3. Y. 根據題干中的信息詞the font styles for the title and the text定位到第一個小標題下的第四段第一句話,可知題干表述與原文相符。
4. N. 根據題干中的信息詞more formal situation和capitalizing定位到第一個小標題下的第七段第一句話,可知更加正式的方式是僅大寫第一個單詞的首字母,故題干表述錯誤。
5. N. 根據題干中的信息詞Centering bulleted lists or text定位到第一個小標題下的第九段,可知題干表述與原文相反。
6. Y. 根據題干中的信息詞Sound effects定位到第二個小標題下的第三段,可知題干表述與原文相符。
7. NG. 根據題干中的信息詞importing和two megabytes定位到第三個小標題下的第三段,可知原文提到的是插入的圖片要少于兩兆字節,而并未提及插入的flash大小。
8. as possible as you can。根據題干中的信息詞look at the audience定位到第四個小標題下的第四段可得答案。
9. erase everything youve drawn。根據題干中的信息詞Pressing the E key定位到第四個小標題下的第七段第三句話可得答案。
10. meet your presentation needs。根據題干中的信息詞make changes at the slide master level定位到文章的最后一段可得答案。
How to Make Attractive and Effective PowerPoint Presentations
Microsoft PowerPoint has dramatically changed the way in which academic and business presentations are made. This article outlines few tips on making more effective and attractive PowerPoint presentations.
The Text
Keep the wording clear and simple. Use active, visual language. Cut unnecessary wordsa good rule of thumb is to cut paragraphs down to sentences, sentences into phrases, and phrases into key words.
Limit the number of words and lines per slide. Try the Rule of Five-five words per line, five lines per slide. If too much text appears on one slide, use the AutoFit feature to split it between two slides. Click within the placeholder to display the AutoFit Options button , then click on the button and choose Split Text between Two Slides from the submenu.
Font size for titles should be at least 36 to 40, while the text body should not be smaller than 24.
Use only two font styles per slideone for the title and the other for the text. Choose two fonts that visually contrast with each other. Garamond Medium Condensed and Impact are good for titles, while Garamond or Tempus Sans can be used for the text body.
Embed the fonts in your presentation, if you are not sure whether the fonts used in the presentation are present in the computer that will be used for the presentation. To embed the fonts: On the File menu, click Save As. On the toolbar, click Tools, click Save Options, select the Embed TrueType Fonts check box, and then select Embed characters in use only.
Use colors sparingly; two to three at most. You may use one color for all the titles and another for the text body. Be consistent from slide to slide. Choose a font color that contrasts well with the background.
Capitalizing the first letter of each word is good for the title of slides and suggests a more formal situation than having just the first letter of the first word capitalized. In bullet point lines, capitalize the first word and no other words unless they normally appear capped. Upper and lower case lettering is more readable than all capital letters. Moreover, current styles indicate that using all capital letters means you are shouting. If you have text that is in the wrong case, select the text, and then click Shift+F3 until it changes to the case style that you like. Clicking Shift+F3 toggles the text case between ALL CAPS, lower case, and Initial Capital styles.
Use bold or italic typeface for emphasis. Avoid underlining, it clutters up the presentation.
Dont center bulleted lists or text. It is confusing to read. Left align unless you have a good reason not to.
Run spell check on your show when finished.
The Background
Keep the background consistent. Simple, light textured backgrounds work well. Complicated textures make the content hard to read.
If you are planning to use many clips in your slides, select a white background. If the venue of your presentation is not adequately light-proof, select a dark-colored background and use any light color for text.
Minimize the use of bells and whistles such as sound effects, flying words and multiple transitions.
Dont use red in any fonts or backgrounds. It is an emotionally overwhelming color that is difficult to see and read.
The Clips
Animations are best used subtly; too much flash and motion can distract and annoy viewers.
Do not rely too heavily on those images that were originally loaded on your computer with the rest of Office. You can easily find appropriate clips on any topic through Google Images. While searching for images, do not use long search phrases as is usually done while searching the web-use specific words.
When importing pictures, make sure that they are smaller than two megabytes and are in a .jpg format. Larger files can slow down your show.
Keep graphs, charts and diagrams simple, if possible.
Use bar graphs and pie charts instead of tables of data. The audience can then immediately pick up the relationships.
The Presentation
If you want your presentation to directly open in the slide show view, save it as a slide show file using the following steps.
Open the presentation you want to save as a slide show.
On the File menu, click Save As. In the Save as type list, click PowerPoint Show. Your slide show file will be saved with a ppt file extension. When you double-click on this file, it will automatically start your presentation in slide show view. When youre done, PowerPoint automatically closes and you return to the desktop. If you want to edit the slide show file, you can always open it from PowerPoint by clicking Open on the File menu.
Look at the audience, not at the slides, whenever possible.
If using a laser pointer, dont move it too fast. For example, if circling a number on the slide, do it slowly. Never point the laser at the audience.
Black out the screen after the point has been made, to put the focus on you. Press the key again to continue your presentation.
You can use the shortcut command [Ctrl]P to access the Pen tool during a slide show. Click with your mouse and drag to use the Pen tool to draw during your slide show. To erase everything youve drawn, press the E key. To turn off the Pen tool, press [Esc] once.
Miscellaneous
Master Slide Set-Up:
The master slide will allow you to make changes that are reflected on every slide in your presentation. You can change fonts, colors, backgrounds, headers, and footers at the master slide level.
First, go to the View menu.
Pull down the Master menu.
Select the slide master menu. You may now make changes at this level that meet your presentation needs.
1. The ways in which academic and business presentations are made have been changed by Microsoft PowerPoint.
2. When making the PowerPoint, the wording of the text should be complicated.
3. In each slide, the font styles for the title and the text should contrast with each other.
4. A more formal situation is capitalizing the first letter of each word.
5. Centering bulleted lists or text can help to read.
6. Sound effects should be used as less frequently as possible.
7. When importing flashes, make sure that they are smaller than two megabytes.
8. When making the presentation, you should look at the audience_________.
9. Pressing the E key can help you to __________.
10. In order to ________, you can make changes at the slide master level.
答案解析
1. Y. 題干講到了微軟的PowerPoint對學術及商業陳述形式的改變,定位到文章的首段可知題干表述與原文相符。
2. N. 根據題干中的信息詞wording of the text定位到第一個小標題下的第一段,可知題干表述與原文相反。
3. Y. 根據題干中的信息詞the font styles for the title and the text定位到第一個小標題下的第四段第一句話,可知題干表述與原文相符。
4. N. 根據題干中的信息詞more formal situation和capitalizing定位到第一個小標題下的第七段第一句話,可知更加正式的方式是僅大寫第一個單詞的首字母,故題干表述錯誤。
5. N. 根據題干中的信息詞Centering bulleted lists or text定位到第一個小標題下的第九段,可知題干表述與原文相反。
6. Y. 根據題干中的信息詞Sound effects定位到第二個小標題下的第三段,可知題干表述與原文相符。
7. NG. 根據題干中的信息詞importing和two megabytes定位到第三個小標題下的第三段,可知原文提到的是插入的圖片要少于兩兆字節,而并未提及插入的flash大小。
8. as possible as you can。根據題干中的信息詞look at the audience定位到第四個小標題下的第四段可得答案。
9. erase everything youve drawn。根據題干中的信息詞Pressing the E key定位到第四個小標題下的第七段第三句話可得答案。
10. meet your presentation needs。根據題干中的信息詞make changes at the slide master level定位到文章的最后一段可得答案。